よくあるご質問
キーワードから探す
- FAQ検索
- ID検索
カテゴリから探す
- よくあるご質問
- 詳細
[ILP共通]「サーバーとの接続に失敗しました」となりInterSafeClientが起動しない
<概要>
・InterSafeClientをインストール後、以下のエラーが出る
"サーバーとの接続に失敗しました。OSの再起動を行ってください。"
"サーバーとの接続に失敗しました。OSの再起動を行ってください。"
・30分以上経過しても、ログイン画面もエラーも出ない
<原因>
以下の様な場合に本事象が発生しますので、該当する項目の対処に沿って対応してください。
※ISサーバに接続できない状態でアンインストールはできません。この場合は弊社サポートへお問い合わせください。
1. PC起動後15分程度経過してエラーが表示される場合
1-1. クライアントで設定したInterSafeServerと通信できない。
切り分けのためClientからIEで
切り分けのためClientからIEで
http://<サーバアドレス>:<ポート番号>/ISManager/faces/sysadmin.jsf
と入力してInterSafeManagerログイン画面が表示されるかご確認ください。
ログイン画面が表示されれば、通信は問題ありません。
ログイン画面が表示されない場合は、ネットワーク環境をご確認ください。
例)http://192.168.3.1/ISManager/faces/sysadmin.jsf
https://192.168.3.1/ISManager/faces/sysadmin.jsf
http://192.168.3.1:8080/ISManager/faces/sysadmin.jsf
※ サーバアドレスとポート番号は、タスクトレイISClientアイコン右ボタンクリックの
[サーバー接続設定]の内容を入力してください。
※ v7.50以降のInterSafe Clientはログイン後、InterSafe Managerの 環境設定 > サーバー設定 > サーバー接続設定
で設定している、接続先ホスト名またはIPアドレスが、サーバー接続設定として適用(上書き)されます。
例)InterSafe Clientのサーバー接続設定:IPアドレス
InterSafe Managerのサーバー接続設定:ホスト名
⇒ログイン後、InterSafe Clientのサーバー接続設定が、IPアドレスからホスト名に変更される
1-2. 不要なプロキシーが設定されている。
大規模ネットワークでご利用の場合など、ILPサーバへ接続する場合は稀に、ブラウザで設定
されているプロキシ設定が[サーバ接続設定]にも必要な場合がありますが、通常ILPサーバは
構内ネットワークに設置されるため、通常プロキシの設定は必要ありません。この場合は
[サーバ接続設定] のプロキシ設定を外して、PCを再起動してみてください。
と入力してInterSafeManagerログイン画面が表示されるかご確認ください。
ログイン画面が表示されれば、通信は問題ありません。
ログイン画面が表示されない場合は、ネットワーク環境をご確認ください。
例)http://192.168.3.1/ISManager/faces/sysadmin.jsf
https://192.168.3.1/ISManager/faces/sysadmin.jsf
http://192.168.3.1:8080/ISManager/faces/sysadmin.jsf
※ サーバアドレスとポート番号は、タスクトレイISClientアイコン右ボタンクリックの
[サーバー接続設定]の内容を入力してください。
※ v7.50以降のInterSafe Clientはログイン後、InterSafe Managerの 環境設定 > サーバー設定 > サーバー接続設定
で設定している、接続先ホスト名またはIPアドレスが、サーバー接続設定として適用(上書き)されます。
例)InterSafe Clientのサーバー接続設定:IPアドレス
InterSafe Managerのサーバー接続設定:ホスト名
⇒ログイン後、InterSafe Clientのサーバー接続設定が、IPアドレスからホスト名に変更される
1-2. 不要なプロキシーが設定されている。
大規模ネットワークでご利用の場合など、ILPサーバへ接続する場合は稀に、ブラウザで設定
されているプロキシ設定が[サーバ接続設定]にも必要な場合がありますが、通常ILPサーバは
構内ネットワークに設置されるため、通常プロキシの設定は必要ありません。この場合は
[サーバ接続設定] のプロキシ設定を外して、PCを再起動してみてください。
1-3. ILPサーバのファイアウォールでアクセスが拒否されている。
[コントロールパネル]-[Windowsファイアウォール]-[Windowsファイアウォールの有効化
または無効化]でクライアントからのアクセスを受けられるようサーバ側のファイアウォール
を無効化してみてください。
1-4.ILPサーバ受付ポートが重複している。
ILPサーバの受付ポートがサーバ上で稼働している別のサービスの受付ポートと重複
している場合が考えられるため、FAQ3645をご参照の上ILPサーバの受付ポートを変更
してみてください。
※以下のようなサービスが実行されていないか確認してください。
IIS(Internet Information Services)
SQL Server Reporting Services MSSQLと同時に自動インストールされます
Windows Remote Management
Web Deployment Agent Service
1-5. ILPサーバへのアクセスが制限されている。
ネットワークによってはILPサーバまたはその経路へのアクセスを制限されている場合
があります。正常にアクセスできるクライアントがある場合は、そのIPアドレスをア
クセスできないクライアントのIPアドレスに設定した後、PCを再起動してみてください。
1-6. ILPサーバ関連サービスが動作していない。
サーバのILPサービス(Apache、Apache Tomcat、postgresql)が[実行中]
であることを確認してください。
[コントロールパネル]-[Windowsファイアウォール]-[Windowsファイアウォールの有効化
または無効化]でクライアントからのアクセスを受けられるようサーバ側のファイアウォール
を無効化してみてください。
1-4.ILPサーバ受付ポートが重複している。
ILPサーバの受付ポートがサーバ上で稼働している別のサービスの受付ポートと重複
している場合が考えられるため、FAQ3645をご参照の上ILPサーバの受付ポートを変更
してみてください。
※以下のようなサービスが実行されていないか確認してください。
IIS(Internet Information Services)
SQL Server Reporting Services MSSQLと同時に自動インストールされます
Windows Remote Management
Web Deployment Agent Service
1-5. ILPサーバへのアクセスが制限されている。
ネットワークによってはILPサーバまたはその経路へのアクセスを制限されている場合
があります。正常にアクセスできるクライアントがある場合は、そのIPアドレスをア
クセスできないクライアントのIPアドレスに設定した後、PCを再起動してみてください。
1-6. ILPサーバ関連サービスが動作していない。
サーバのILPサービス(Apache、Apache Tomcat、postgresql)が[実行中]
であることを確認してください。
1-7. 何らかの理由で.NETFrameworkの設定ファイルが破損している。
タスクマネージャーのプロセスより「IIBSCommEx.exe」が正常に起動していない
場合は.Net Frameworkが正常に稼働していない可能性が高いです。この場合は以下
の順で対処を試みてください。
(対処1)
[コントロールパネル]-[プログラムと機能]-[Windowsの機能の有効化....]より
「Microsoft .NET Framework X.X.X」を無効化後有効化してみてください。
※Xには.NET Frameworkの各種バージョンが記載されます。
有効化が0x800F0906、0x800F081F、または 0x800F0907のエラーになる場合
1)Windows メディア作成ツールをダウンロードして、ローカルに ISO イメージを
作成するか、インストール済み Windows バージョンのイメージを作成します。
2)手順 1) で作成した ISO イメージをマウントします。
3)[代替ソース ファイルのパス] が ISO イメージの ISO sources\sxs フォルダー
をポイントするようにします。
4) gpupdate /force コマンドを実行します。
5) .Net framework 機能を追加します。
※ Window10の場合の手順になります。
その他詳細につきましては、Microsoftの案内等をご参照ください。
(対処2)
以下のファイルを正常にログインできる環境からコピーしてご利用ください。
C:\Windows\Microsoft.NET\Framework\v2.0.50727\CONFIG\machine.config
C:\Windows\Microsoft.NET\Framework\v2.0.50727\CONFIG\web.config
(対処3)
.Net 修復ツールを「.Net 修復 Microsoft .NET Framework Repair Tool」などで
検索し取得後実行し、修復を試みます。
(対処4)
上記でも解決しない場合は、お手数ですが、WindowsOSに問題がある可能性が
高いので正常稼働しているOSイメージをコピーするか新規インストールなどで
OSを換装してください。 (.NetFramework 4.xなどを個別にアンインストール
してしまうと再度インストールできなくなる場合もあり、お勧めできません)
1-8. 何らかの理由でVC++の設定ファイルが破損している。
下記のエラーが出力される場合、MSVCP140.dllはVC++で利用している
ファイルであるため、このファイルが破損、または存在していないために
本エラーが発生している可能性が考えられます。
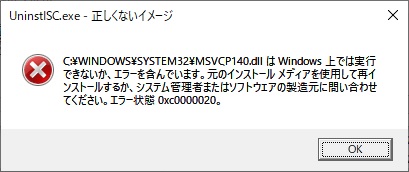
コントロールパネルの[プログラムと機能]より、VC++をアンインストールし、
再度VC++のインストールを実施することで、改善されるかをご確認ください。
タスクマネージャーのプロセスより「IIBSCommEx.exe」が正常に起動していない
場合は.Net Frameworkが正常に稼働していない可能性が高いです。この場合は以下
の順で対処を試みてください。
(対処1)
[コントロールパネル]-[プログラムと機能]-[Windowsの機能の有効化....]より
「Microsoft .NET Framework X.X.X」を無効化後有効化してみてください。
※Xには.NET Frameworkの各種バージョンが記載されます。
有効化が0x800F0906、0x800F081F、または 0x800F0907のエラーになる場合
1)Windows メディア作成ツールをダウンロードして、ローカルに ISO イメージを
作成するか、インストール済み Windows バージョンのイメージを作成します。
2)手順 1) で作成した ISO イメージをマウントします。
3)[代替ソース ファイルのパス] が ISO イメージの ISO sources\sxs フォルダー
をポイントするようにします。
4) gpupdate /force コマンドを実行します。
5) .Net framework 機能を追加します。
※ Window10の場合の手順になります。
その他詳細につきましては、Microsoftの案内等をご参照ください。
(対処2)
以下のファイルを正常にログインできる環境からコピーしてご利用ください。
C:\Windows\Microsoft.NET\Framework\v2.0.50727\CONFIG\machine.config
C:\Windows\Microsoft.NET\Framework\v2.0.50727\CONFIG\web.config
(対処3)
.Net 修復ツールを「.Net 修復 Microsoft .NET Framework Repair Tool」などで
検索し取得後実行し、修復を試みます。
(対処4)
上記でも解決しない場合は、お手数ですが、WindowsOSに問題がある可能性が
高いので正常稼働しているOSイメージをコピーするか新規インストールなどで
OSを換装してください。 (.NetFramework 4.xなどを個別にアンインストール
してしまうと再度インストールできなくなる場合もあり、お勧めできません)
1-8. 何らかの理由でVC++の設定ファイルが破損している。
下記のエラーが出力される場合、MSVCP140.dllはVC++で利用している
ファイルであるため、このファイルが破損、または存在していないために
本エラーが発生している可能性が考えられます。
コントロールパネルの[プログラムと機能]より、VC++をアンインストールし、
再度VC++のインストールを実施することで、改善されるかをご確認ください。
1)Microsoft Visual C++ 2015をアンインストール
コントロールパネルのプログラムと機能より、
Microsoft Visual C++ 2015をアンインストールしてください。
2)Microsoft Visual C++ 2015をインストール
インストーラーは、Client インストーラーに同梱しております。
コントロールパネルのプログラムと機能より、
Microsoft Visual C++ 2015をアンインストールしてください。
2)Microsoft Visual C++ 2015をインストール
インストーラーは、Client インストーラーに同梱しております。
・32bit 版
(プログラム)¥InterSafeClient¥Installer¥x86¥ISSetupPrerequisites
・vc_redist.x86.exe
・64bit 版
(プログラム)¥InterSafeClient¥Installer¥x64¥ISSetupPrerequisites
・ vc_redist.x86.exe
・ vc_redist.x64.exe
1-9. HTTPS通信ができない
InterSafe ILP Ver.7.00以降、HTTPS通信時において、サーバー証明書の
署名検証を既定で有効とし、セキュリティを強化しております。
このためクライアントに認証局が正しく配置されていないと、
サーバーと通信ができず、クライアントが起動しない問題が発生します。
詳細はFAQ5470 [ILP共通]バージョンアップの注意事項 3.v7.00.00以降 を
ご参照ください。
(プログラム)¥InterSafeClient¥Installer¥x86¥ISSetupPrerequisites
・vc_redist.x86.exe
・64bit 版
(プログラム)¥InterSafeClient¥Installer¥x64¥ISSetupPrerequisites
・ vc_redist.x86.exe
・ vc_redist.x64.exe
1-9. HTTPS通信ができない
InterSafe ILP Ver.7.00以降、HTTPS通信時において、サーバー証明書の
署名検証を既定で有効とし、セキュリティを強化しております。
このためクライアントに認証局が正しく配置されていないと、
サーバーと通信ができず、クライアントが起動しない問題が発生します。
詳細はFAQ5470 [ILP共通]バージョンアップの注意事項 3.v7.00.00以降 を
ご参照ください。
2. PC起動後すぐにエラーが表示される場合
2-1. InterSafeClientのバージョンがILPServerのバージョンより新しい。
ILPServerのバージョンはInterSafeClientより新しくなければいけません。
バージョンの上3桁を確認し、必ずClientバージョン≦ILPServerバージョンとして
ください。確認方法は FAQ4463をご参照ください。
2-1. InterSafeClientのバージョンがILPServerのバージョンより新しい。
ILPServerのバージョンはInterSafeClientより新しくなければいけません。
バージョンの上3桁を確認し、必ずClientバージョン≦ILPServerバージョンとして
ください。確認方法は FAQ4463をご参照ください。
※比較対象は、バージョンの上3桁です。
(例)
・Server:v5.10.07、Client:v5.00.07 → 利用可能
・Server:v5.10.07、Client:v5.10.12 → 利用可能
・Server:v5.00.00、Client:v5.10.12 → 利用不可
2-2. InterSafeClientとServerのライセンスキー(顧客コード)が異なっている。・Server:v5.10.07、Client:v5.00.07 → 利用可能
・Server:v5.10.07、Client:v5.10.12 → 利用可能
・Server:v5.00.00、Client:v5.10.12 → 利用不可
ライセンス証書をご確認いただきServerSetting.cfgの再作成後、再インストールします
2-3. 評価版ライセンスの場合で有効期限切れになっている。
評価ライセンスの有効期限を確認してください。
2-4. サーバOSへISクライアントを導入している。
IRM(暗号化)など、InterSafe DeviceControl(デバイス制御)以外のライセンスを
購入されている場合はISクライアントをサーバOSへインストールしてもライセンスが
有効にならず、接続ができません。
2-5. クライアントへ必要なKBが適用されていない。
SHA-1の危殆化に伴いInterSafe ILPシリーズではVer4.40からSHA-2を採用しました。
Ver4.40以前からアップデートされた環境で、KB3033929が適用されていないとサーバ
へ接続ができません。
詳細はFAQ4786インストール中にエラーになり、インストールできない をご参照ください。
2-6. システム要件外のOSへクライアントをインストールしている。
クライアントのシステム要件は、導入メディアのreadme.txt内の「2.動作環境」および
FAQ4788サービシングモデル、新アプリケーションへの対応状況をご参照ください。
導入PCのOSが対象でな場合は対応しているバージョンをご利用ください。
3. PC起動後30分程度経過しても、エラーが表示されない場合
【事象の確認】
Windowsの[タスクマネージャー]→[サービス]タブから、『IIBSMainSvc』の状態が「停止」
となっており[サービスの開始]を実施すると、以下のエラーメッセージが表示される。
《エラーメッセージ》
「サイド バイ サイド構成が正しくないため、アプリケーションを開始できませんでした。
詳細については、アプリケーションのイベント ログを参照するか、コマンドラインツール
sxstrace.exe を使用してください。」
【対処方法】
「Microsoft Visual C++」が破損している可能性があります。
一旦「InterSafe Client 」をアンインストールした後、[プログラムと機能]に表示される
すべての「Microsoft Visual C++ xxxx」をアンインストールした状態で、
「InterSafe Client 」を再インストールして下さい。
対象バージョン
7.0以降
対象ビルド
カテゴリ
一般情報
関連するご質問
- よくあるご質問
- 詳細

